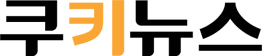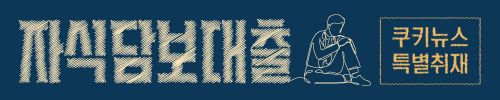<편집자 주> 입버릇처럼 ‘이생망’을 외치며 이번 생은 망했다고 자조하는 2030세대. 그러나 사람의 일생을 하루로 환산하면 30세는 고작 오전 8시30분. 점심도 먹기 전에 하루를 망하게 둘 수 없다. 이번 생이 망할 것 같은 순간 꺼내 볼 치트키를 쿠키뉴스 2030 기자들이 모아봤다.
걸음마부터 다시 배우는 기분이다. 카메라 아이콘은 안 보이고, 이미지 캡처도 할 줄 몰라 식은땀이 났다. 이모티콘을 찾지 못해 퉁명스럽게 대화하는 사람이 되고 말았다. ‘뒤로 가기’와 ‘맨 위로’는 대체 어떻게 하는 거지. 아이폰 유저로 살다가 6년 만에 돌아온 갤럭시 세상은 이상하고 낯선 것 투성이었다. 여러 번 길을 잃고 분투하며 갤럭시 세상에 적응한 기록을 남긴다. 언젠가 같은 길을 걷게 될 당신이 헤매지 않길.

◇ “지금까지 쓰던 연락처와 사진, 어떻게 옮겨?”
→ ‘스마트 스위치(Smart Switch)’ 애플리케이션(이하 앱)을 이용하면 데이터를 옮길 수 있어. 넉넉한 배터리(60% 이상)와 휴대전화를 연결할 케이블이 필요해. 라이트닝 8핀(아이폰)과 C타입(갤럭시)을 연결해주는 케이블을 미리 준비하자. USB 포트를 C타입이나 라이트닝 8핀으로 변환해주는 젠더를 구매하는 게 더 저렴해. 이전까지 아이폰을 충전하던 ‘라이트닝 8핀-USB’ 케이블에 새로 산 ‘USB-C타입’ 젠더를 끼워서, ‘라이트닝 8핀-(USB)-C타입’ 케이블을 만들 수 있어.
새 갤럭시 휴대전화 전원을 켜면, ‘스마트 스위치’를 이용해서 데이터를 전송하는 순서가 등장해. 앱은 언제든 실행할 수 있으니, 당장 배터리가 60% 미만이어도 걱정하지 마. ‘스마트 스위치’로 데이터를 이동하면 이전까지 아이폰에서 사용하던 연락처와 사진, 동영상, 문자 메시지는 물론, 앱과 배경화면까지 모두 옮길 수 있어.
데이터를 옮긴 후에도 아이폰을 한 번 더 확인하는 게 좋아. 운영체제가 달라서 모든 애플리케이션이 그대로 옮겨지는 건 아니거든. 또 누군가가 ‘아이메시지’를 이용해서 너에게 문자를 보내면 새 갤럭시가 아닌 이전 아이폰으로 메시지가 가는 경우가 있어. 그런 상황을 방지하려면 기존에 사용하던 아이폰의 [설정-메시지]로 들어가서 [아이메시지 비활성화]를 눌러줘야 해.

◇ “왼쪽에서 오른쪽으로 쓸어 넘겨서 뒤로 갈 수는 없는 거야?”
→ 안타깝게도 그럴 수는 없어. 방법은 두 가지야. 먼저 갤럭시의 오른쪽 아래 ‘뒤로 가기 버튼’에 적응하는 방법이 있어. 맨 밑에 세 개의 버튼으로 구성된 ‘내비게이션 바’ 중 오른쪽 버튼을 누르면 뒤로 갈 수 있지.
자꾸 쓸어 넘기는 버릇을 버리기 어려우면 새로운 ‘뒤로 가기’ 제스처를 익혀야 해. [설정-디스플레이-내비게이션 바]에 들어가서 [스와이프 제스처] 기능을 활성화하고, [옵션 더 보기]에 들어가서 [여러 방향으로]를 적용하면 돼. 그럼 화면 왼쪽 구석에서 오른쪽으로 쓸어 넘기는 제스처로 뒤로 가기를 이용할 수 있거든. 이전 앱으로 가거나 홈 화면으로 이동하려면, 아래 구석에서 위로 올리는 동작을 하면 돼. 천천히 올리면 이용 중인 앱이 모두 나오고, 빨리 올리면 홈 화면으로 이동한다는 것 알아둬.
슬픈 사실 하나 알려줄게. 아이폰에서 상단 바를 터치해 페이지 맨 위로 이동하는 기능은 갤럭시에선 사용할 수 없어. 각 앱마다 최상단으로 올라가는 버튼이 어디에 있고, 어떻게 이용하는 건지 천천히 적응해보자.

◇ “혹시 화면 색감이나 홈 화면을 아이폰처럼 이용할 수 있어?”
→ 그건 가능해. 먼저 [설정-디스플레이]에서 [편안하게 화면 보기]를 활성화하고, 바로 밑에 [화면 모드-자연스러운 화면]을 선택해. 그러면 푸른빛의 갤럭시 대신, 아이폰과 비슷한 따뜻한 색감과 재회할 수 있으니 참고해. [부드러운 모션 및 화면 전환]에서 최적화를 누르면 부드러운 120㎐의 화면 재생률을 이용할 수 있으니 잊지마.
갤럭시 홈 화면을 위로 쓸어 넘기면 앱스 화면이 등장하잖아? 위아래가 아니라, 아이폰처럼 좌우로만 홈 화면을 사용하는 방법도 있어. [설정-홈 화면-홈 화면 구성]으로 들어가서 [홈 화면만 사용]을 선택하면 돼. 아이폰에서 홈 화면에서 앱을 숨기면 ‘앱 라이브러리’에서 찾을 수 있듯이, 갤럭시도 [설정-홈 화면]에서 [애플리케이션 숨기기] 기능을 이용해서 잘 쓰지 않는 앱을 숨길 수 있어. 숨긴 앱이 필요하면 검색해서 찾으면 돼. 또 [설정-홈 화면-홈 화면 배열]을 조정하면 한 페이지에 더 많은 앱을 볼 수 있지.

◇ “화면 캡처를 꼭 손으로 쓸어 넘기는 동작으로만 해야 해?”
→ 그렇지 않아. 아이폰처럼 오른쪽 측면 버튼과 음량 내리기 버튼을 동시에 눌러도 화면 캡처를 할 수 있어. ‘원 핸드 오퍼레이션 +’(One Hand Operation +) 앱을 설치하면, 왼쪽이나 오른쪽 화면 구석에서 반대쪽으로 넘기는 동작으로 화면 캡처 기능을 지정할 수 있으니 한 번 이용해보는 걸 추천해. 한 가지 신기한 기능을 알려줄게. ‘구글 크롬’ 앱에서 인터넷을 하다가 마음에 드는 페이지를 캡처하는 경우가 있잖아. 갤러리에서 그 캡처 이미지를 열고 아래 쪽에 [웹사이트로 이동]을 터치하면 곧바로 해당 인터넷 페이지로 이동할 수 있어. 따로 링크를 메모하거나 즐겨찾기 해놓지 않아도 되니까 기억해둬.

◇ “혹시 갤럭시에서만 되는 좋은 기능은 없어?”
→ 갤럭시에선 각종 페이 앱을 이용해서 휴대전화로 카드 결제부터 교통카드까지 가능한 건 알고 있지? 공동인증서를 한 번만 설치하면 모든 금융 앱에 적용하는 것 역시 갤럭시의 장점이야. 그밖에 갤럭시에서만 되는 소소한 기능, 세 가지만 알려줄게.
먼저 ‘분할 화면’ 기능이야. ‘최근 사용한 앱’ 화면에서 분할 화면으로 이용할 앱 위쪽에 아이콘을 누르고 [분할 화면으로 열기]를 터치하면 화면이 위 아래로 나뉘어. 지금 쓰던 앱이 위로 올라가고, 새 앱을 지정하면 아래에서 이용할 수 있지. 가운데 선을 눌러 화면 영역 비율을 조정하거나, 가운데 세 개의 점을 눌러서 위아래를 바꿀 수도 있어. 이 기능을 이용하면 유튜브를 보면서 카카오톡을 하거나, 게임을 켜놓고 뉴스 검색을 할 수 있으니 한 번쯤 이용해 봐.
다음은 ‘초성 검색’ 기능이야. 갤럭시에선 연락처나 앱, 기기 내부 키워드를 검색할 때 한글 초성으로 검색할 수 있어. 예를 들어 ‘쿠키뉴스’를 검색할 때 자음과 모음 8개를 모두 입력하지 않고 ‘ㅋㅋㄴㅅ’처럼 자음 4개만 넣어도 찾을 수 있다는 얘기야. 이미 연락처에 저장된 전화번호인지 확인할 때도 마찬가지야. 아이폰처럼 전체 전화번호를 모두 입력하지 않고, 숫자 몇 개만 터치해도 빠르게 확인할 수 있으니 놀라지 마.
‘통화 녹음’ 기능도 빼놓을 수 없지. 통화를 하면서 나눈 대화를 녹음파일로 저장하는 기능이야. 내가 전화를 걸거나 받을 때 왼쪽 상단에 뜨는 [녹음] 버튼을 누르면 돼. 매번 녹음을 선택하는 것이 귀찮으면, ‘자동 녹음’으로 설정하는 방법이 있어. 전화 키패드 창에서 오른쪽 위 [점 세 개]를 누르고 [설정-통화 녹음-통화 자동 녹음]을 눌러서 사용하면 돼. 꼭 모든 전화가 아니라도 연락처에 없는 낯선 번호와 통화할 때, 혹은 특정 번호와 통화할 때처럼 상황을 설정할 수 있으니까 참고해.
이준범 기자 bluebell@kukinews.com